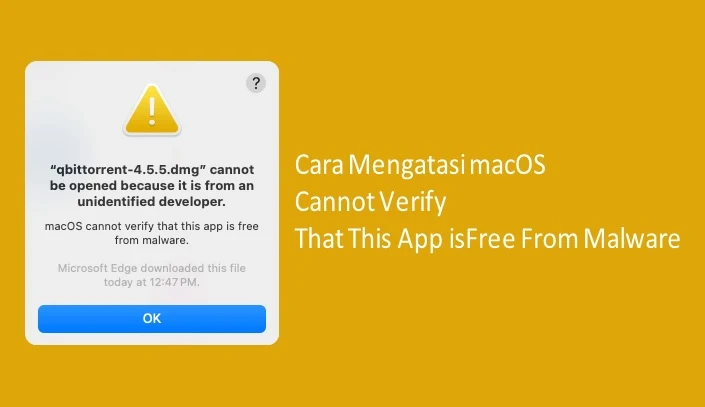Cara Mengatasi macOS Cannot Verify That This App is Free from Malware
Berikut panduan cara mengatasi macOS Cannot Verify That This App is Free from Malware. Pengguna Mac akrab dengan pesan "macOS Cannot Verify That This App is Free from Malware".
Pesan ini mungkin muncul saat Agan mencoba meluncurkan aplikasi yang diunduh dari internet di komputer macOS.
Apple menggunakan pesan peringatan sebagai tindakan keamanan untuk menjaga Agan tetap terlindungi dan menghentikan perangkat lunak yang berpotensi berbahaya agar tidak berjalan di Mac Agan.
Pesan lain yang menyatakan aplikasi tidak dapat dibuka karena berasal dari pengembang yang tidak dikenal ditampilkan di sampingnya.
Meskipun ini bukan kesalahan, hal ini perlu "diperbaiki" sesegera mungkin karena dapat merepotkan, terutama jika Agan mengetahui aplikasi tersebut aman tetapi masih menerima peringatan ini.
Aplikasi tidak dapat dibuka sampai Gatekeeper, nama sebenarnya dari fitur tersebut, memberi Agan akses.
Untungnya, ada metode cepat dan mudah untuk melewati peringatan ini dan membuka aplikasi apa pun yang Agan inginkan.
Cara Mengatasi macOS Cannot Verify That This App is Free from Malware
Cara termudah untuk melewati peringatan ini dan membuka aplikasi di macOS Agan adalah dengan menggunakan menu konteks.
1. Gunakan Menu Konteks
a) Buka Finder dan navigasikan ke aplikasi. Itu akan berada di folder 'Applications' atau 'Downloads'.
b) Lalu, klik kanan (atau Ctrl-klik) aplikasi tersebut. Dari menu konteks, klik 'Open'.
c) Sekali lagi, pesan peringatan yang mengatakan bahwa "macOS cannot verify the developer of [nama aplikasi]" akan muncul. Namun kali ini, ia juga memiliki opsi untuk membuka aplikasinya; klik 'Open'.
d) Ini akan melewati Gatekeeper, dan aplikasi akan terbuka.
2. Gunakan Privacy & Security Settings
Jika karena alasan tertentu metode di atas tidak berhasil, Agan juga dapat membuka aplikasi dari Settings/Pengaturan macOS.
a) Buka aplikasi 'System Settings' di Mac Agan.
b) Kemudian, navigasikan ke 'Privacy & Security' dari menu sebelah kiri.
c) Gulir ke bawah di sebelah kanan, dan di bagian 'Security', Agan akan menemukan pesan bahwa "[Nama aplikasi] was blocked from use because it is not from an identified developer". Klik pada opsi 'Open Anyway'.
d) Kemudian, masukkan kata sandi untuk akun pengguna Agan dan klik 'Modify Settings' untuk membuka aplikasi.
3. Download ulang Aplikasi
Jika Agan masih tidak dapat membuka aplikasi menggunakan metode di atas, coba hapus dan download ulang aplikasi tersebut. Mendownload dari situs web pengembang akan menyelesaikan masalah dalam kasus ini.
Itulah panduan cara mengatasi macOS Cannot Verify That This App is Free from Malware. Semoga artikel ini bermanfaat buat Agan dan terima kasih atas kunjungannya.