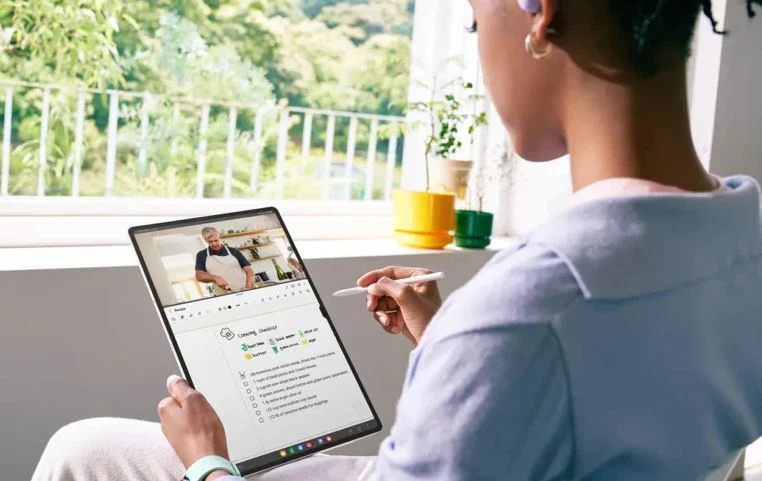Cara Screenshot di Samsung Galaxy Tab S9
laiyoh - Berikut panduan cara screenshot di Samsung Galaxy Tab S9. Samsung menyegarkan seri tablet andalannya dengan menghadirkan tiga model Tab S9, yaitu: Galaxy Tab S9 , S9 Plus dan Galaxy Tab S9 Ultra.
Tablet memiliki layar besar yang memudahkan pekerjaan kantor dan juga merupakan perangkat yang bagus untuk hiburan. Jika Anda memiliki Tablet, Anda akan menggunakannya untuk sebagian besar pekerjaan seperti browsing internet, membuat slide, menulis blog, dan banyak tugas lainnya.
Dan Anda akan menemukan beberapa halaman penting yang ingin Anda simpan melalui screenshot. Jadi ada baiknya mengetahui prosesnya.
Sama seperti ponsel Android lainnya, Anda dapat menggunakan metode berbeda untuk mengambil screenshot biasa atau bahkan panjang.
Cara Screenshot Galaxy Tab S9 Menggunakan Gesture
Langkah 1: Di Galaxy Tab S9 Anda, buka Pengaturan.
Langkah 2: Navigasikan ke Fitur lanjutan > Gerakan dan gestur.
Langkah 3: Konfirmasikan bahwa Palm Swipe to Capture diaktifkan. Aktifkan jika belum diaktifkan.
Langkah 4: Buka halaman yang ingin Anda ambil.
Langkah 5: Gesek telapak tangan melintasi layar dari sisi kiri atau kanan.
Langkah 6: Ini akan menangkap halaman dan Anda juga akan mendapatkan menu tindakan cepat. Dari menu Anda dapat mengedit screenshot dengan cepat atau Anda juga dapat membagikan screenshot.
Saat Anda mengambil screenshot, maka akan disimpan di folder Screenshot yang dapat Anda akses langsung di Galeri serta File Manager.
Baca juga: Cara Screenshot di Samsung Galaxy S24
Cara Screenshot Galaxy Tab S9 Menggunakan Tombol
Mirip dengan semua ponsel Samsung Galaxy, Tab S9 juga memiliki tombol pintas untuk mengambil screenshot. Namun karena Tablet ini berukuran besar, menekan beberapa tombol secara bersamaan merupakan hal yang menantang.
Ini tidak mudah seperti ponsel kecil. Namun jika Anda tidak dapat mengambil screenshot menggunakan cara di atas, Anda bisa mencobanya.
Langkah 1: Buka layar yang ingin Anda tangkap.
Langkah 2: Sekarang tekan tombol Daya dan Volume Turun secara bersamaan.
Langkah 3: Ini akan mengambil screenshot.
Anda akan diberikan menu tindakan cepat setelah mengambil screenshot. Anda dapat mengambil tindakan jika Anda mau, atau Anda dapat meninggalkannya.
Cara Screenshot Galaxy Tab S9 Menggunakan Edge Panel
Edge Panel adalah kumpulan berbagai tindakan dan aplikasi pintasan. Dari Edge Panel Anda juga dapat mengambil screenshot.
Tapi pertama-tama Anda harus mengaktifkannya dan kemudian Anda bisa menggunakannya. Mari kita lihat cara kerjanya.
Langkah 1: Buka Pengaturan di tablet Galaxy Anda dan navigasikan ke Pengaturan tampilan.
Langkah 2: Gulir ke bawah dan aktifkan sakelar untuk Edge Panels. Setelah diaktifkan, Anda akan melihat garis transparan di sampingnya.
Langkah 3: Sekarang buka halaman yang ingin Anda ambil di screenshot.
Langkah 4:. Dari garis transparan geser sedikit ke kiri untuk memunculkan opsi Edge Panel.
Langkah 5: Sekarang ketuk ikon Ambil screenshot dan Tab Anda akan mengambil screenshot.
Edge panels atau Panel Tepi dapat memiliki lebih banyak halaman berdasarkan preferensi yang Anda pilih di Pengaturan. Jadi pastikan untuk menggeser halaman yang tersedia ketika Anda tidak menemukan ikon Ambil screenshot setelah menampilkan layar Edge Panel.
Cara Screenshot Panjang di Galaxy Tab S9
Jika Anda ingin menangkap halaman yang melampaui satu layar, Anda dapat mengambil screenshot yang bergulir. Misalnya Anda ingin mengambil halaman Pengaturan dari pengaturan pertama hingga terakhir semuanya dalam satu halaman, atau Anda ingin mengambil halaman yang panjang. Ini cukup mudah.
Langkah 1: Buka halaman yang ingin Anda ambil.
Langkah 2: Ambil screenshot menggunakan salah satu metode di atas.
Langkah 3: Sekarang di menu bawah yang muncul setelah mengambil screenshot, cari dua panah ke bawah. Ketuk sebelum menu menghilang.
Langkah 4: Saat Anda mengetuk ikon panah, screenshot akan diperluas ke halaman berikutnya. Ketuk ikon panah hingga menutupi titik yang ingin Anda ambil dalam satu screenshot.
Dengan cara ini Anda dapat mengambil screenshot panjang yang juga dikenal sebagai screenshot bergulir. Ingat, jika Anda ingin membagikan screenshot yang panjang kepada orang lain, pastikan untuk membagikannya dalam kualitas penuh jika tidak, tidak akan ada yang terlihat jika screenshotnya cukup panjang.
Demikianlah panduan lengkap cara mengambil screenshot di Galaxy Tab S9. Anda dapat mengikuti metode yang sama untuk tablet Galaxy lainnya.