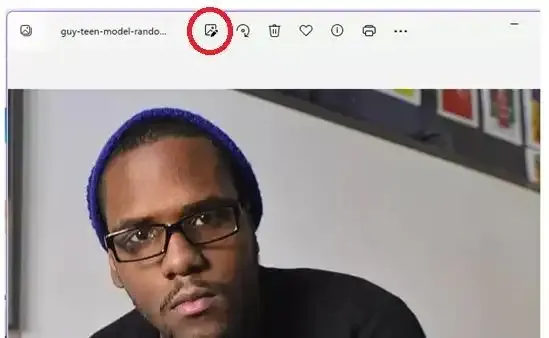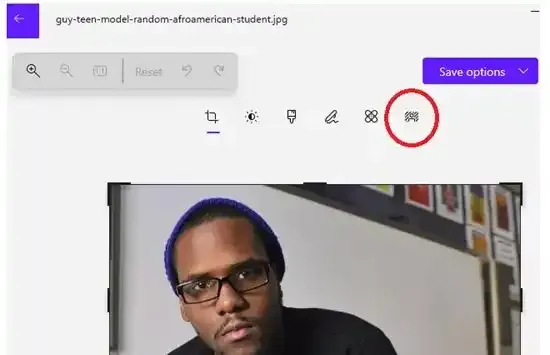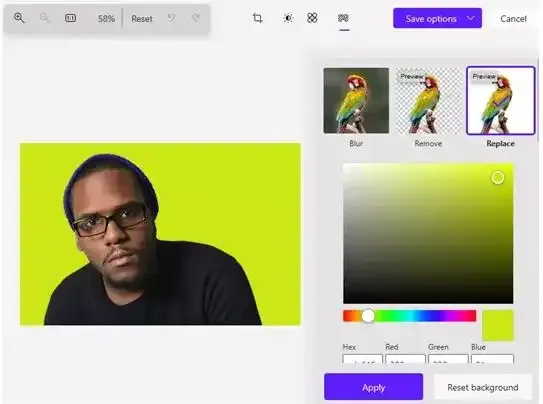Cara Mengganti Background Foto Menggunakan Aplikasi Photos di Windows 11
Berikut panduan cara mengganti background foto menggunakan aplikasi Photos di Windows 11. Di era digital saat ini, mengedit foto adalah keterampilan penting bagi siapa saja yang ingin menyempurnakan gambar dan membuat konten yang menarik secara visual.
Meskipun ada banyak pilihan perangkat lunak pengedit foto yang tersedia, aplikasi Microsoft Photos di Windows 11 menawarkan platform yang mudah digunakan dan serbaguna untuk melakukan pengeditan dasar, termasuk mengubah background foto.
Awalnya, pengembang menambahkan kemampuan untuk memburamkan atau blur background foto, tetapi sekarang, Agan dapat menghapusnya dan juga menggantinya.
Ada opsi khusus di aplikasi Microsoft Photos untuk mengganti background Foto dengan warna solid pilihan Agan. Agan dapat menyimpan perubahan pada foto yang sama atau menyimpan salinannya. Dan bagian terbaiknya adalah ia bahkan bekerja secara offline!
Cara Mengganti Background Foto Menggunakan Aplikasi Photos di Windows 11
Baik Agan ingin menghapus background yang mengganggu atau menggantinya dengan background yang lebih estetis, aplikasi Photos memudahkan Agan mendapatkan efek yang diinginkan.
Sebelum melangkah ke tutorialnya, update terlabih dahulu aplikasi Photos Agan. Berikut panduan langkah demi langkah tentang cara mengganti background foto menggunakan aplikasi Photos di Windows 11.
Luncurkan aplikasi Photos: Mulailah dengan membuka aplikasi Photos di perangkat Windows 11 Agan. Agan dapat menemukannya di menu Start atau dengan mencarinya di bilah pencarian.
Pilih Foto: Setelah aplikasi Photos terbuka, cari foto yang ingin Agan edit dan klik dua kali untuk membukanya di aplikasi.
Akses Alat Pengeditan: Dengan foto terbuka, klik tombol "Edit" yang terletak di toolbar atas. Ini akan membuka berbagai alat pengeditan.
Pilih Alat Penghapus background: Dari panel alat pengeditan, pilih opsi "background". Ini akan membuka serangkaian opsi penghapusan dan penggantian background.
Hapus background: Untuk menghapus background yang ada, klik tombol "Remove background". aplikasi Photos akan secara otomatis mengidentifikasi dan menghapus background foto Agan.
Sempurnakan Penghapusan background: Jika penghapusan background belum sempurna, Agan dapat memperbaikinya secara manual menggunakan alat “remove” dan “Save” yang disediakan.
Ganti background: Setelah background dihapus, Agan dapat menggantinya dengan warna solid dengan mengklik tombol "Replace background". Pilih warna dari palet yang disediakan atau masukkan kode hex untuk warna tertentu.
Simpan Foto Agan yang Telah Diedit: Jika Agan puas dengan penggantian background, simpan foto Agan yang telah diedit dengan mengklik tombol "Save" atau opsi "Save as" untuk membuat salinan baru.
Tips Tambahan Untuk Mengganti Background
Untuk foto dengan background yang rumit atau detail yang rumit, alat penghapus background mungkin tidak seakurat itu. Dalam kasus seperti itu, Agan mungkin perlu memperbaiki penghapusan background secara manual menggunakan alat yang disediakan.
Jika Agan ingin mengganti background dengan gambar dan bukan warna solid, Agan perlu menggunakan perangkat lunak pengedit foto yang lebih canggih.
Itulah panduan cara mengganti background foto menggunakan aplikasi Photos di Windows 11. Semoga artikel ini bermanfaat dan terima kasih atas kunjungannya.